Како да го поставите вашиот нов iPhone
Подгответе се да поставите целосно нов iPhone или претходно користен iPhone што бил ресетиран.
Научете како да го поврзете новиот iPhone со домашната Wi-Fi мрежа, да поставите лозинка за да ги заштитите вашите информации и да создадете сметка со Apple ИД, за да го подготвите телефонот за вршење повици, праќање текстуални пораки, користење апликации и прегледување веб-страници.
Пред да почнете
Пред да почнете, бидете сигурни дека вашиот iPhone е целосно полн и вклучен.
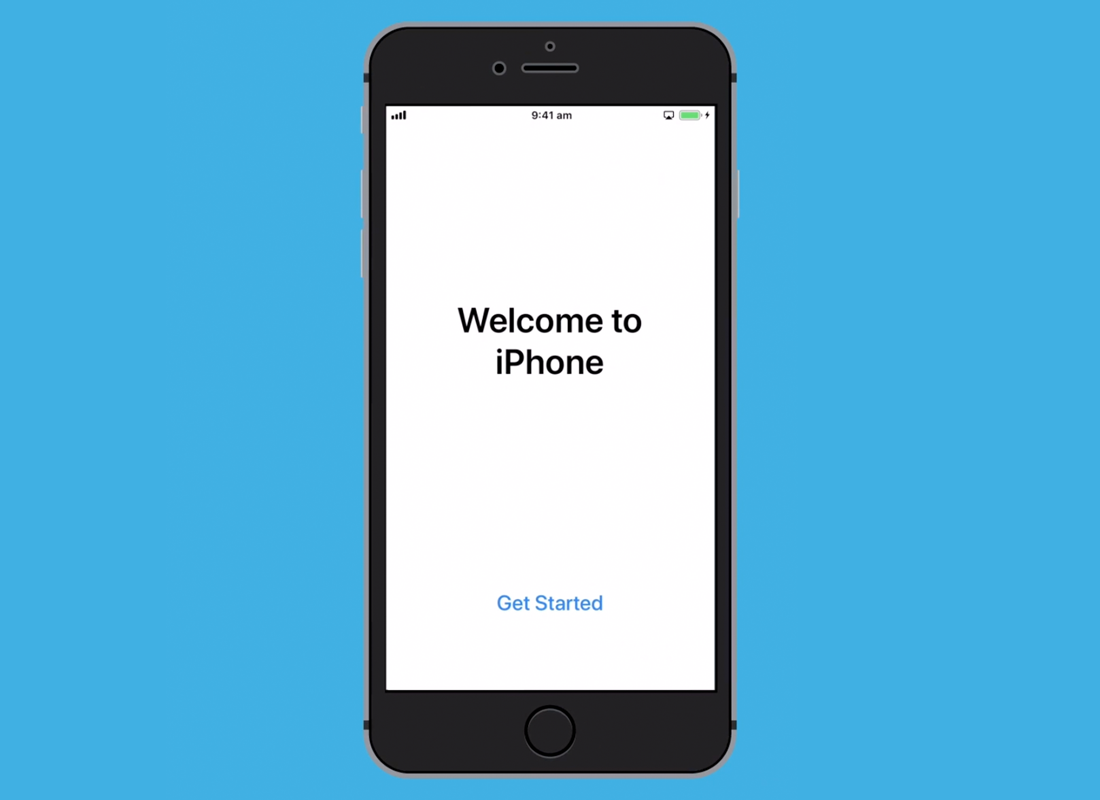
Како да изберете јазик и локација
Поздравниот екран (Hello screen) покажува дека вашиот iPhone е подготвен за поставување. Изберете го претпочитаниот јазик (во нашата презентација го избираме англискиот (English)) и изберете го вашиот регион како Австралија (Australia).
Како да поставите Wi-Fi
Во списокот со достапните Wi-Fi мрежи (Wi-Fi networks), побарајте го името на домашната мрежа (network name) Wi-Fi и допрете го.
- Лозинката (password) за домашната Wi-Fi мрежа може да биде напишана на долниот дел на домашниот рутер
- Големите и малите букви треба точно да се совпаѓаат
- Вашиот iPhone ќе се поврзе кога ќе допрете на Приклучи се (Join).
Како да поставите приватност и безбедност
Овој дел од поставувањето помага да го заштитите вашиот iPhone, па затоа треба да ги прочитате внимателно информациите на екранот.
- Можете да го прескокнете FaceID и да го поставите подоцна. Погледнете го нашиот курс iPhone: Безбедност и приватност за поставувањето на FaceID
- Изберете шест-цифрена лозинка (passcode). Ако сте избрале лозинка што е лесно да се погоди, вашиот iPhone ќе ви побара да изберете повторно
- Лозинката ќе се потврди (confirmed) кога ќе ја внесете вторпат
Чекорот Обнови од резервна копија на iCloud (Restore from iCloud Backup) може да се прескокне. Изберете Не пренесувај апликации и податоци (Don't Transfer Apps & Data).
Како да внесете или создадете Apple ИД
Ако веќе имате Apple ИД (Apple ID), можете да се најавите (sign in) тука. Ако ви треба ново Apple ИД, допрете на Ја заборавив лозинката или немам Apple ИД? (Forgot password or don't have an Apple ID?) и потоа Создадете бесплатно Apple ИД (Create a Free Apple ID).
Следете ги чекорите за да создадете ново Apple ИД (Apple ID). Запомнете, во ред е да ги дадете личните информации при поставувањето на Apple ИД. Како дел од овој процес за поставување:
- бидете сигурни дека создавате силна лозинка (strong password), со мешавина од букви, бројки и големи букви
- Apple ќе ви го побара бројот на мобилниот телефон (mobile phone number) и безбедно е да ја дадете оваа информација.
Крајни чекори за подготовка
Следете ги чекорите на екранот за време на остатокот од поставувањето. Ако не сте сигурни за некоја одлика, можете да ја прескокнете и да ја поставите подоцна. Подолу споменуваме некои важни поставки што треба да ги активирате:
- изберете да се прифаќаат ажурирања кога се достапни (accept updates when available) за да биде безбеден вашиот iPhone
- активирајте ги услугите за локација (Enable Location Services) за да можете да го најдете вашиот iPhone ако го загубите и да користите попрецизно мапи и слични апликации
- зачувувањето на вашите лозинки во iCloud Keychain е безбедно и практично
- можете да ја поставите големината на текстот (text size) сега или да го приспособите ова подоцна во нашиот курс iPhone: Поставки за пристапност за приспособување на големината на текстот.
Како да ги проверите мрежните врски
Статусната лента во горниот дел на екранот покажува знаци за Wi-Fi и прием на мобилна мрежа (mobile network). Ако двата знака се бели (white), вашиот телефон е поврзан на Wi-Fi и мобилната мрежа е подготвена за користење!